Nowe sterowniki do grafiki Zwykle oznacza to lepszą wydajność i lepszą stabilność, ale nie zawsze. Jeśli po ostatniej aktualizacji napotkasz problem, konieczne będzie wycofanie sterowników, aby mieć pewność, że komputer znów będzie działał.
Nie musisz nawet pobierać żadnej aplikacji, chociaż jeśli naprawdę chcesz usunąć stare/nowe sterowniki i zastąpić je nowymi, istnieją programy do czyszczenia sterowników innych firm, które wykonują doskonałą robotę.
Jak przywrócić sterowniki Nvidia za pomocą Menedżera urządzeń
GeForce Experience firmy Nvidia może ułatwić aktualizację i ponowną instalację sterowników GPU, ale nie ma żadnego sposobu na przywrócenie ich do poprzedniej wersji. W tym celu możemy użyć Menedżera urządzeń w Windows 10 i 11.
Krok 1: Użyj wyszukiwania systemu Windows, aby go znaleźć menadżer urządzeń I wybierz odpowiedni wynik.
Krok 2: Znajdź ikonę o nazwie Karty graficzne na liście komponentów i wybierz znajdującą się obok niego strzałkę lub kliknij ją dwukrotnie. Powinien wtedy pokazać twoją kartę graficzną lub układ na liście rozwijanej.
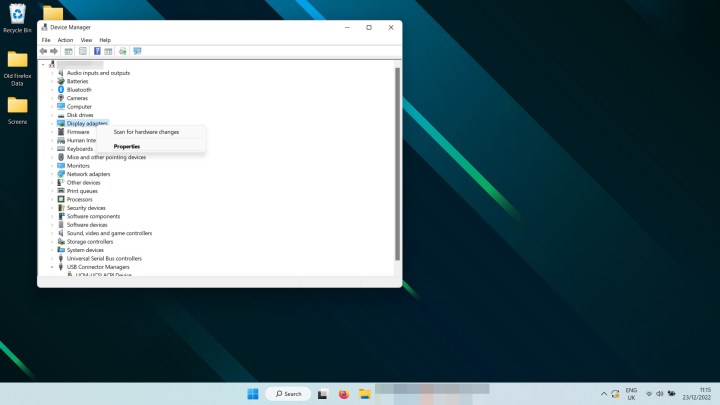
Krok 3: Kliknij prawym przyciskiem myszy lub naciśnij i przytrzymaj GPU, a następnie wybierz nieruchomości.
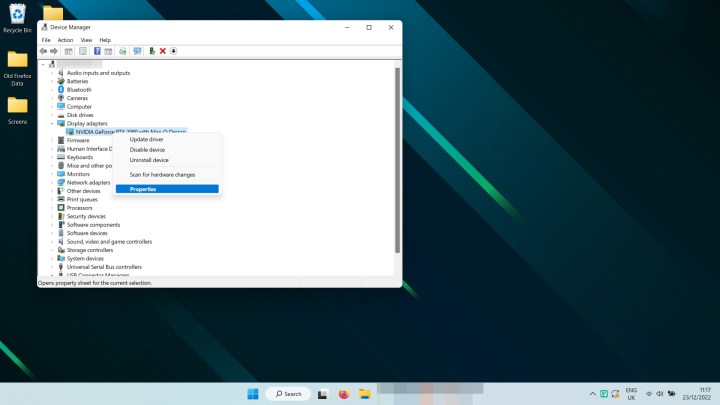
Czwarty krok: Wybierz plik Kierowca u góry nowego okna, które zostanie otwarte.

Piąty krok: Wybierać odzyskanie sterownika.

Szósty krok: Wybierz powód odrzucenia i określ Tak. Następnie poczekaj na zakończenie przywracania.
Uwaga: Podczas tego procesu ekran może raz lub dwa razy zmienić kolor na czarny. Poczekaj około minuty, a zobaczysz, że data i wersja sterownika zmienią się na poprzednio zainstalowany sterownik.
Jak przywrócić sterowniki Nvidia za pomocą DDU
gdybym był Zaktualizuj swoje karty graficzne Zwłaszcza jeśli przechodzisz na GPU innej marki — lub jeśli po prostu chcesz Czy to prawda Upewnij się, że nic nie zostało ze starego sterownika, a następnie musisz użyć aplikacji o nazwie Display Driver Uninstaller (DDU).
Krok 1: Ładowanie DDU z oficjalnej strony internetowej Wyodrębnij i pobierz archiwum do nowego folderu.
Krok 2: mój wybór: Oficjalne instrukcje dotyczące DDU sugerują ponowne uruchomienie w trybie awaryjnym przed kontynuowaniem. Technicznie nie musisz, ale prawdopodobnie powinieneś. tutaj Jak uruchomić komputer w trybie awaryjnym w systemie Windows 11I Jak uruchomić system w trybie awaryjnym w systemie Windows 10.
Krok 3: Uruchom aplikację DDU. Jeśli system Windows spróbuje powiedzieć, że nie jest bezpieczny, mimo to kontynuuj uruchamianie. Jeśli jesteś zaniepokojony, uruchom skanowanie antywirusowe pliku exe. przed.
Czwarty krok: Zamknij menu opcji, gdy się pojawi. Domyślne ustawienia są w porządku.
Piąty krok: Wybierz menu rozwijane po lewej stronie, które brzmi „-wybierz typ urządzenia-” i wybierz nvidia.
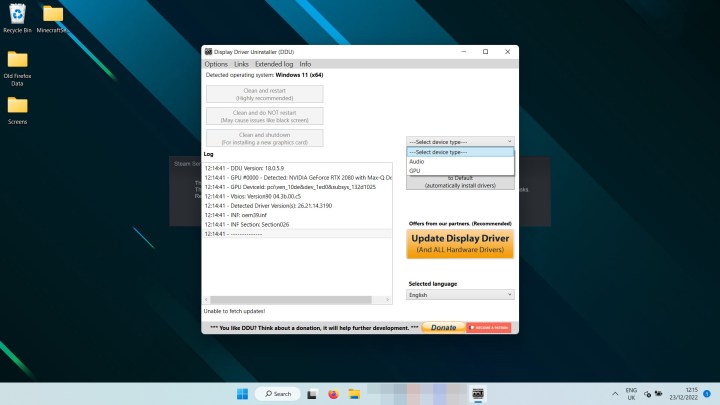
Szósty krok: Z opcji w lewym górnym rogu wybierz Wyczyść i uruchom ponownie.
Krok siódmy: Pozwól DDU działać, aby zakończyć proces dezinstalacji (możesz śledzić wraz z jego dziennikiem), a gdy nadarzy się okazja, zezwól lub zachęć system do ponownego uruchomienia, dokonując odpowiednich wyborów na ekranie.
Ósmy krok: Gdy system Windows uruchomi się ponownie, otwórz swoją ulubioną przeglądarkę internetową i pobierz sterowniki Nvidia, które chcesz obniżyć, z oficjalnej strony internetowej. Następnie zainstaluj go tak, jak każdy inny sterownik.
Teraz, gdy sterowniki zostały zaktualizowane tak, jak chcesz, zapoznaj się z naszym przewodnikiem Najlepsze ustawienia Panelu sterowania Nvidia Aby zmaksymalizować wydajność GPU.
Zalecenia redaktorów

„Zła entuzjasta podróży. Irytująco skromny ćpun internetu. Nieprzepraszający alkoholiczek”.


